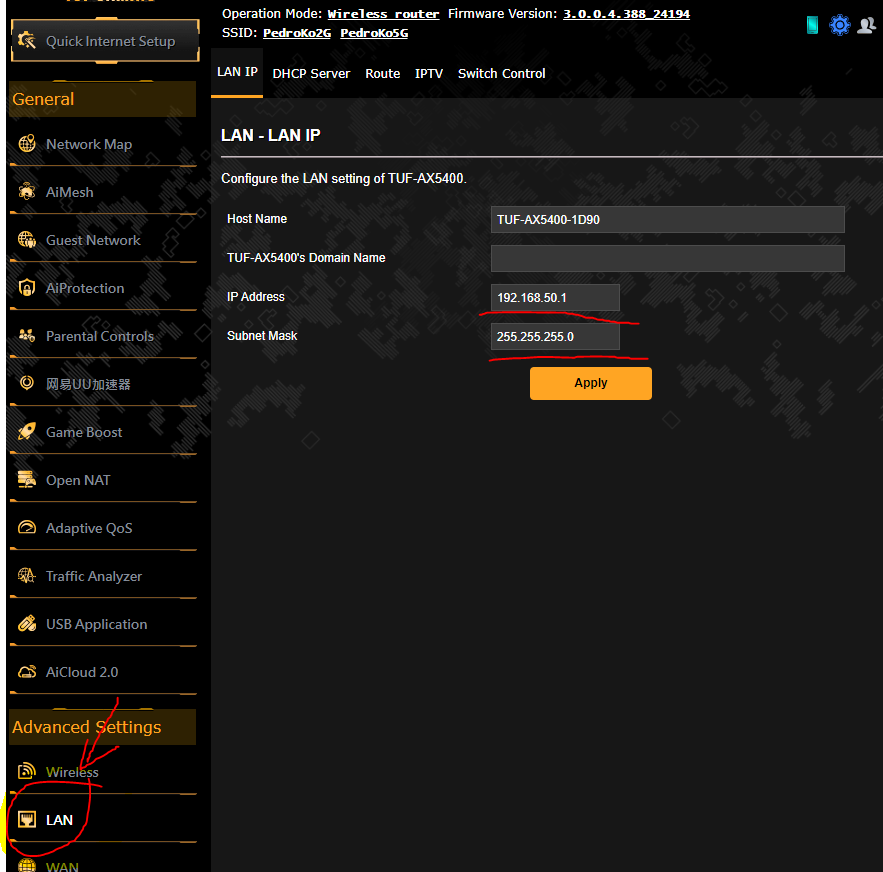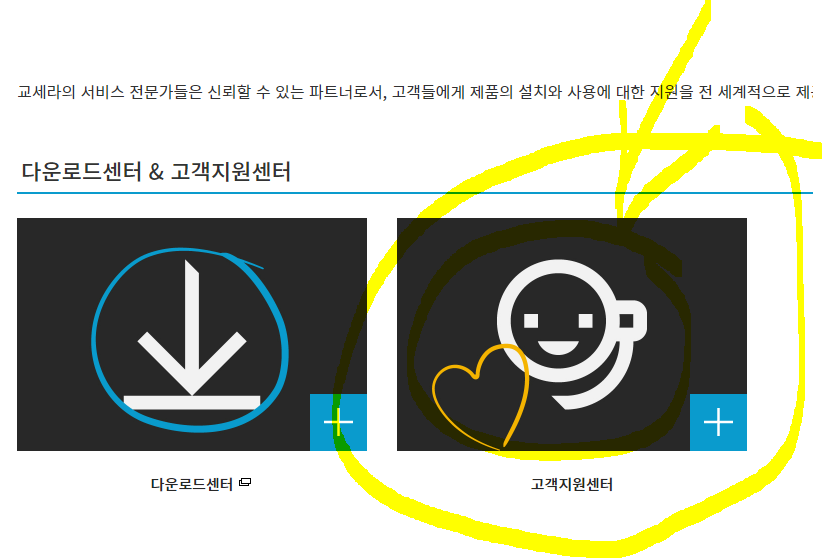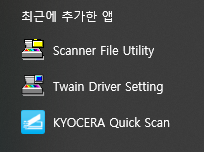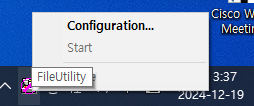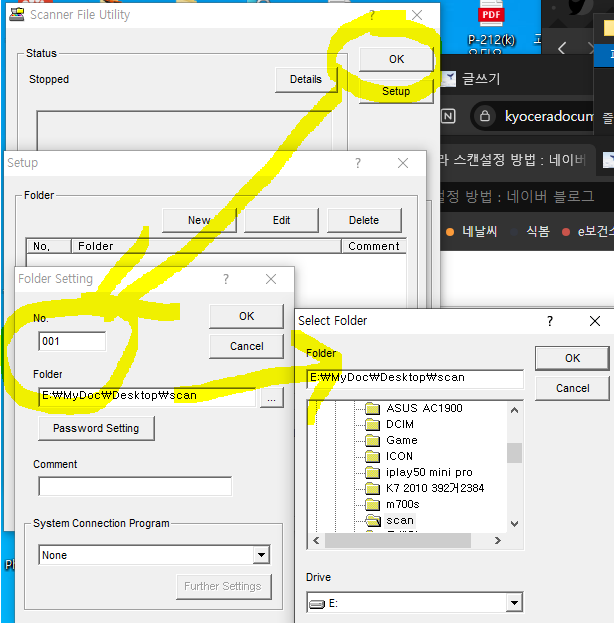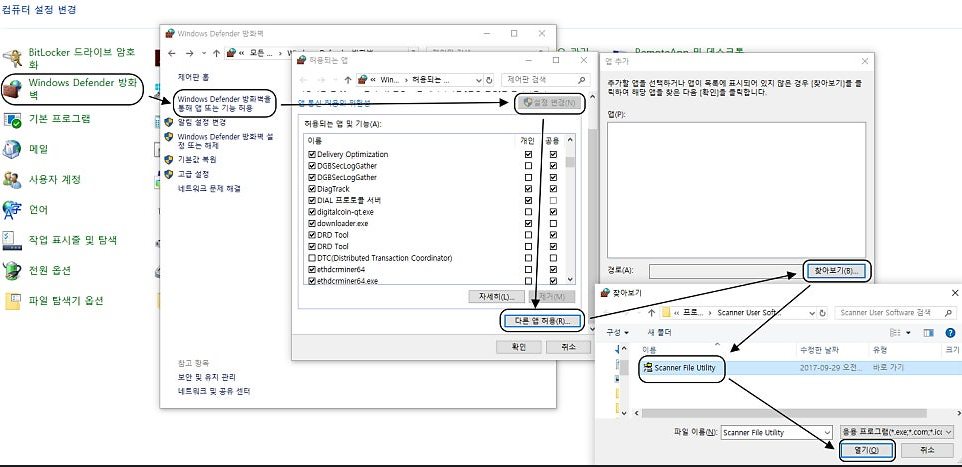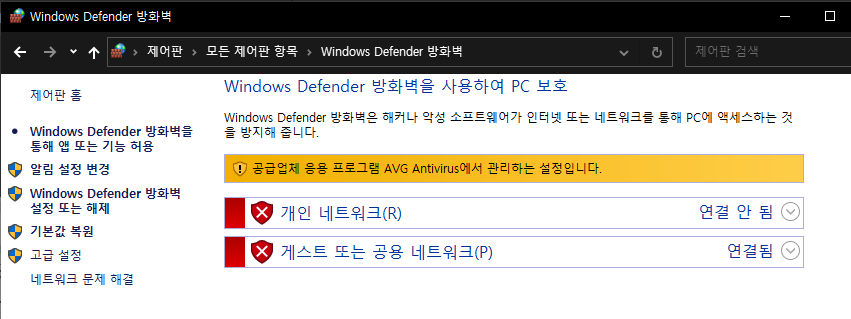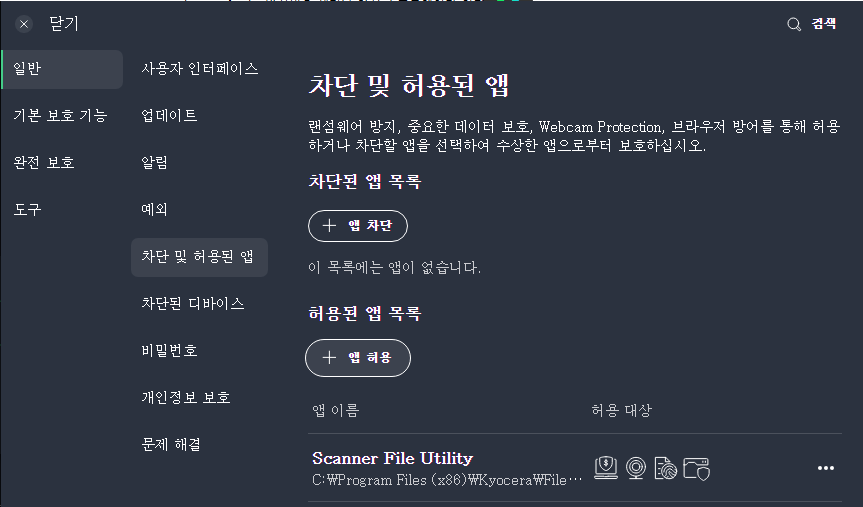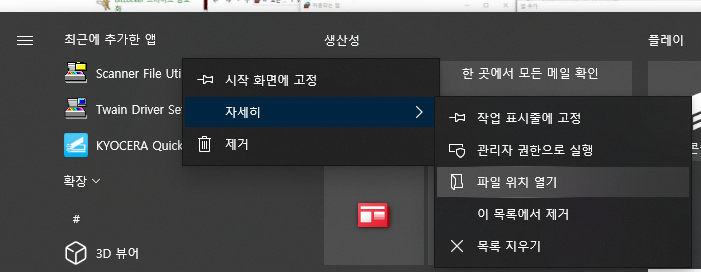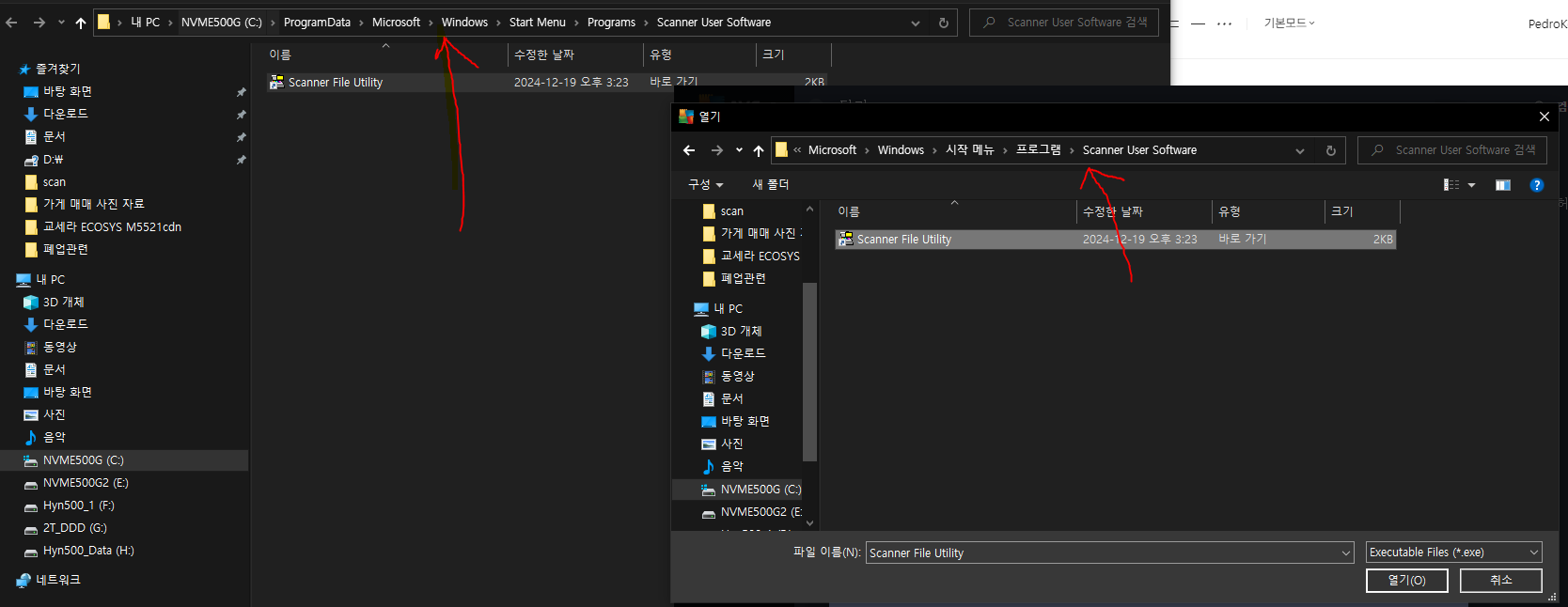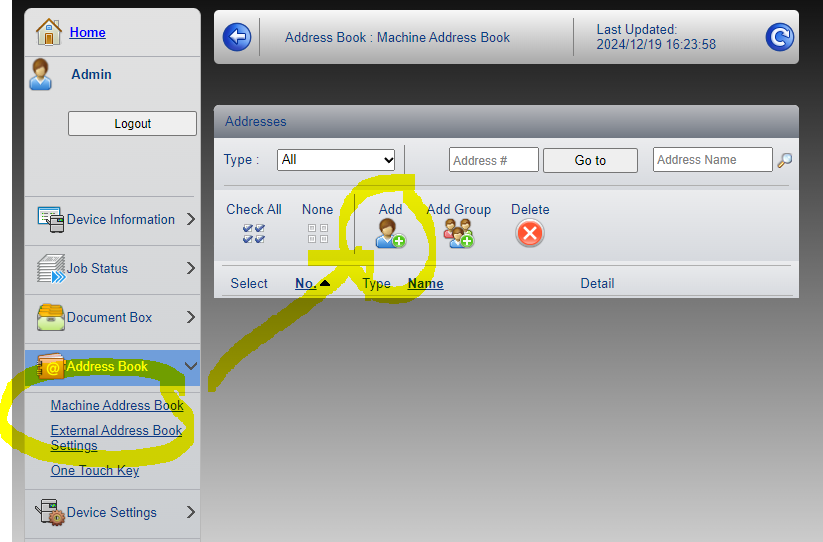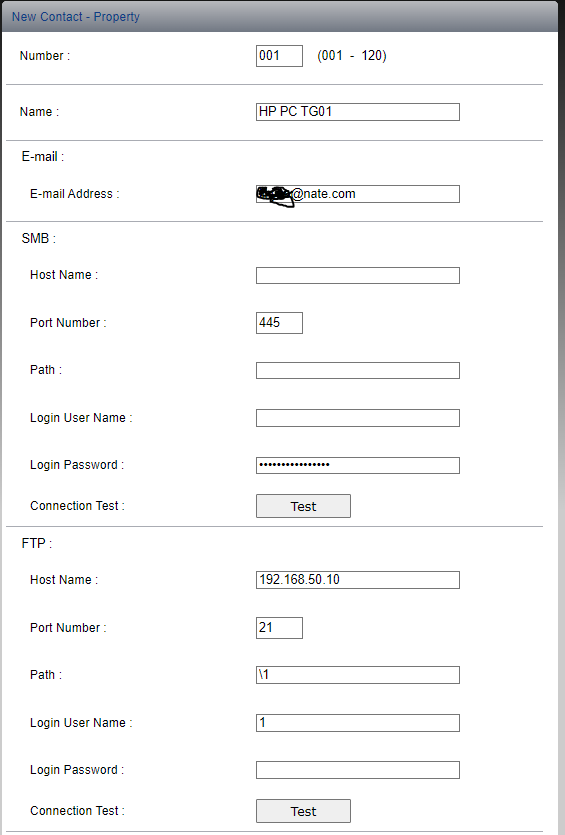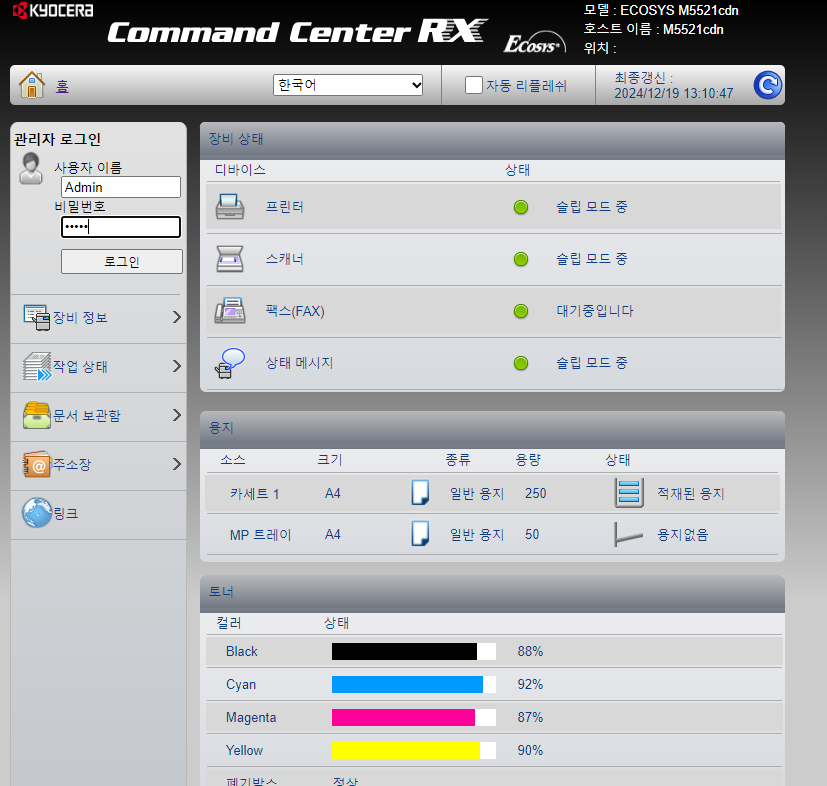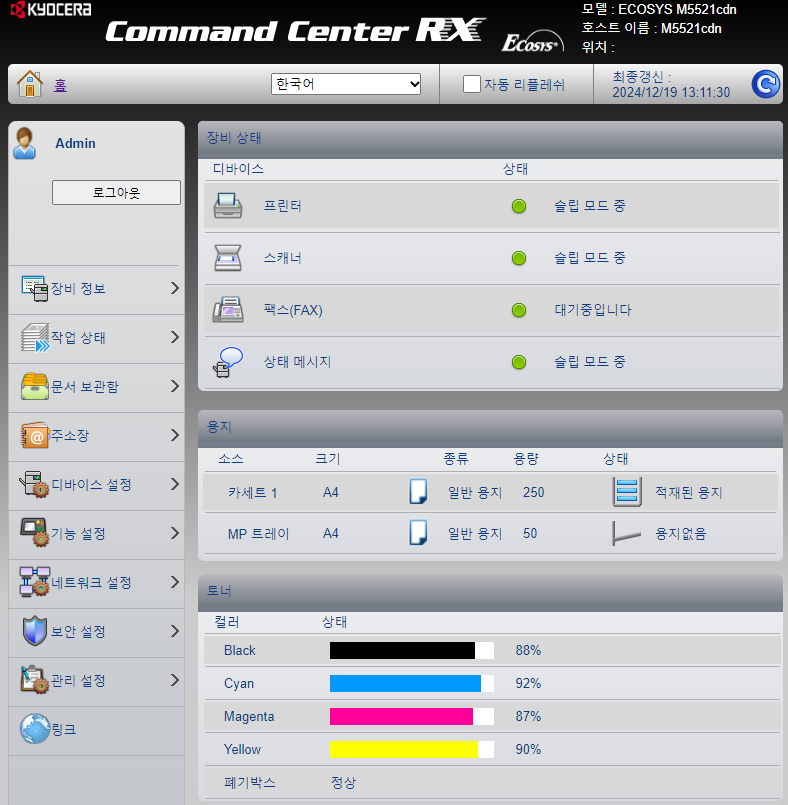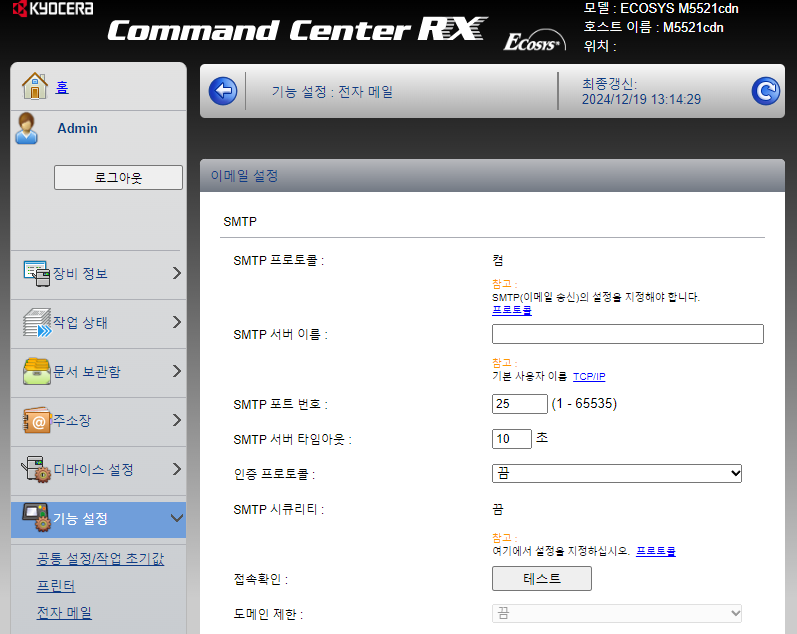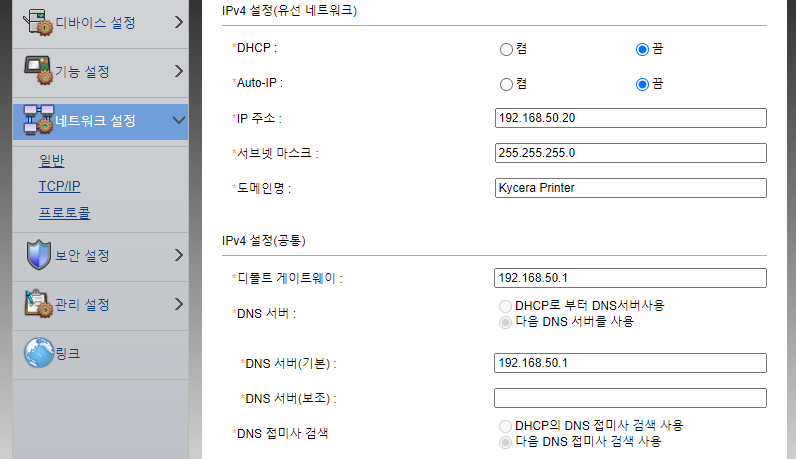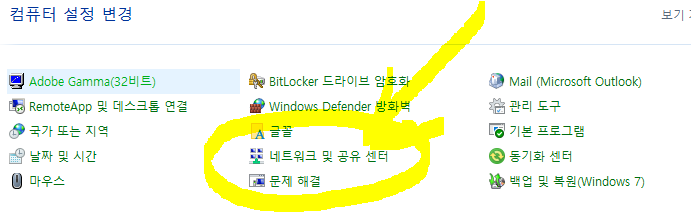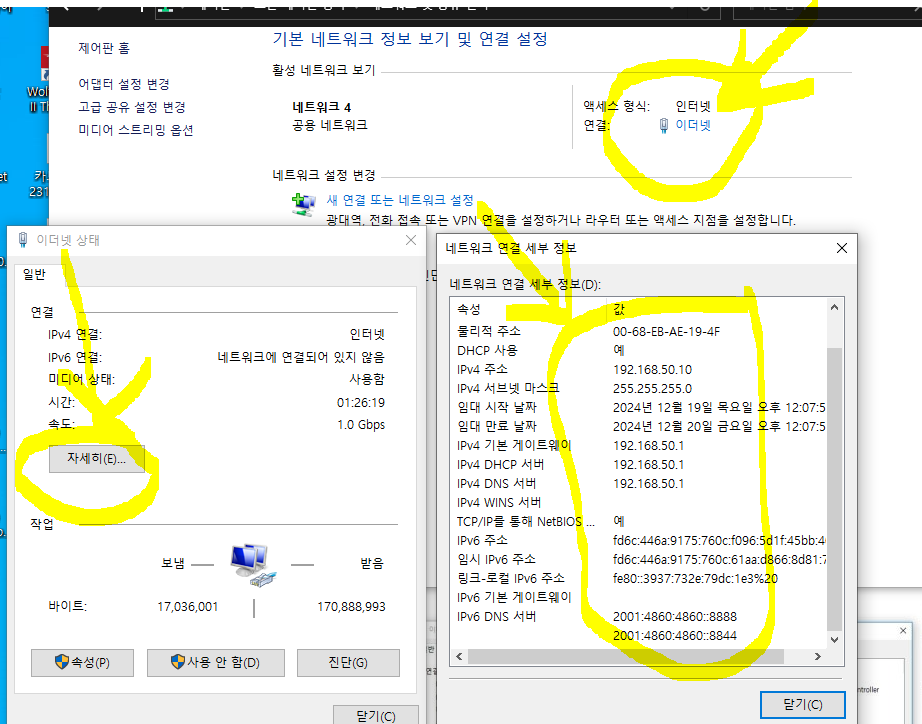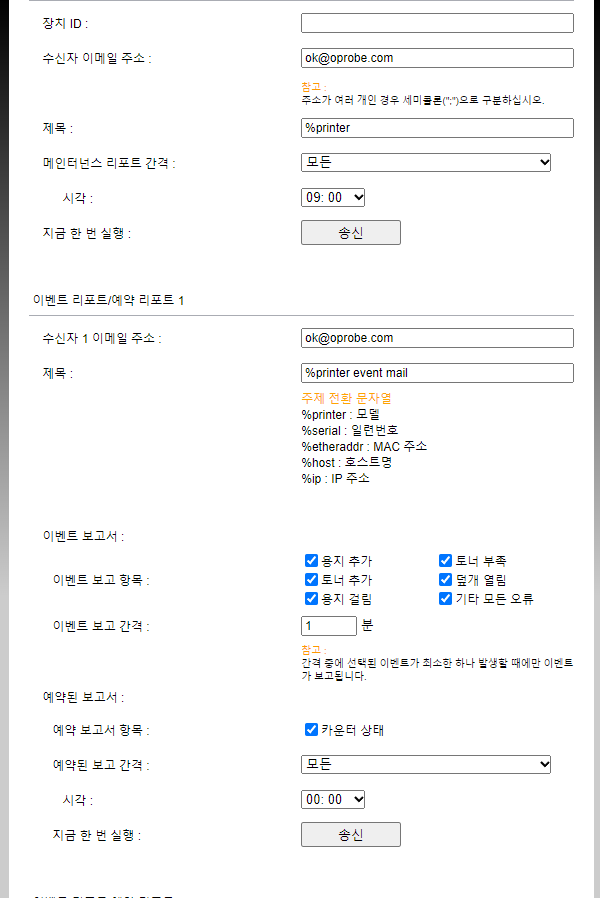우선 많은 플레이어가 있는데
나는 과거 Poweramp 를 구매한 이력이 있어서 아직 이걸 쓴다.
( 언제 샀는지 기억도 안남. 굉장히 오래된 것으로 기억된다.)
요즘 700원에도 파니 구매할 의향이 있는 분들은 가끔 검색을 하심이..
일반 가격은 8800원에 뜬다.
쓰기는 좋은데 다만 두가지의 문제점이 있어서 이 글을 쓴다.
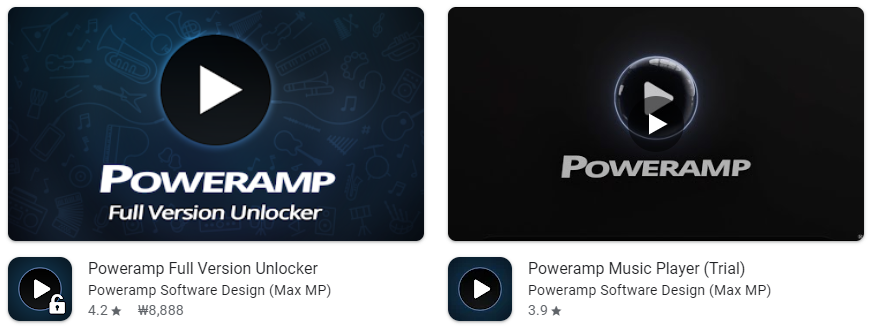
1. 내장 파일탐색기 설치 : 파일 권한 문제
안올 7862는 기본 파일탐색기가 없어서,
써드파티 파일탐색기로 USB에 파일을 쓰지 못하고,
아래와 같이 각종 저장권한을 줄수가 없습니다.
당연히 Poweramp 등에서도 오류 메세지가 나오고요.
샤오미용 안드로이드10 DocumentsUI.apk을 설치하는 패치파일로 해결이 됩니다.
압축 푸셔서 까심 됩니다.
뭐 파일 탐색기 아무거나 깔아도 되긴 합니다.
2. 한글깨짐
어떤 버젼이든 Poweramp 를 깔면 한글이 깨집니다.
이런 이유로 음악 목록부터 시작해서 난리가 난다.
이것을 해결할라면
앱실행 > 설정 > 라이브러리 > 탐색기 > 태그 인코딩 > Korean(EUC-KR)
탐색기가 안 보이는데, 그럴 경우 " 인코딩 " 검색하면 나온다.
라이브러리를 재스켄할꺼냐 물어보는데, 다시 재스켄하면 될꺼다.
'K7 2010 1세대' 카테고리의 다른 글
| 다이예정. (0) | 2025.01.24 |
|---|---|
| 안드로이드 올인원 - 오프아틀란 설치. (0) | 2024.12.30 |
| 공조기 고장 체크 관련. (0) | 2024.12.17 |
| 안드로이드 올인원 설치 -3 설치 (0) | 2024.12.17 |
| 물리키 블레이드 구매 꼼수.. (2) | 2024.12.17 |