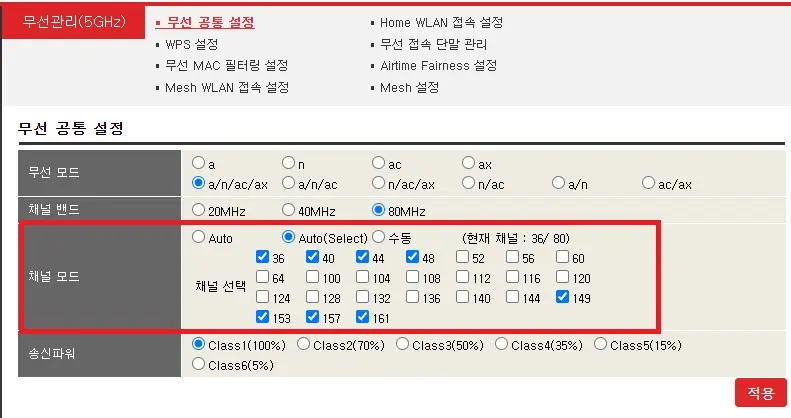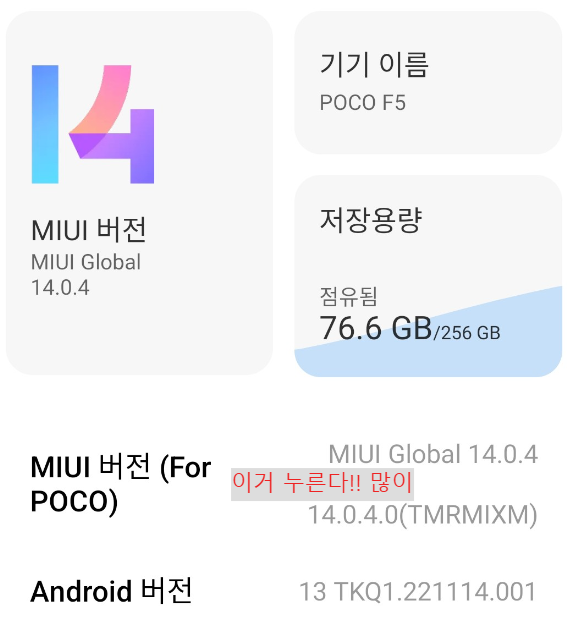우선 6s Plus 의 배터리를 교환해야 하는데,
아이폰의 내부 스티커가 습기로 색이 변했다고 배터리 교환 안된단다..
그래서 직접 다이할라고 한다.
준비물은 드라이버, 드라이어, 흡착기 등이다.
A4지와 스카치테이프를 준비해서, 분해하는대로 적어서 붙여라. 나중에 안 헤깔린다.
이 글은 ifixit을 기반으로 한다. 제발 이 글 보지말고 ifixit을 보라..
아이폰 다이의 교과서는 ifixit 이다.
============================================
참고사항 :
1) 상단의 플렉스 케이블 겁나 약하다. 사진처럼 하면 플렉스 케이블 해 먹는다.
나는 메인보드의 led 쪽 칩이 나가서 핸드폰 반쪽이 어두워졌다.
2) 배터리 말고 다른 부품은 수리점 가라.
3) 무조건 분해시에는 배터리 먼저 분리하고, 추가적으로 플렉스 케이블 다 분리해라..
==================================
우선 아이폰 상태를 확인하는 방법은 2가지다.
1) 아이폰 내의 설정 배터리를 보는법.
2) ibackupbot / Aida64 / 3uTools 등의 프로그램으로 보는법
나는 아이폰내의 배터리 설정으로는 81%,
CycleCount: 492
DesignCapacity: 2725
FullChargeCapacity: 2200 ( 나누면 80.7% )
아이폰 내의 설정도 맞는듯하다.
뭐 나는 중국제 배터리로 갈꺼라.. 아이폰내부의 설정은 이젠 못볼꺼라 생각한다.
애플이 공식적으로 밝힌 배터리 수명은 다음과 같다.
[15년도인가 발표한걸꺼다.. 현재 적용된 기기는 아이폰6,6s,se(ios 10.2.1이후), 7(ios11.2 이후)]
아이폰 - 500사이클
애플 워치 - 1,000사이클
아이패드 - 1,000사이클
아이팟 - 400사이클
맥북 - 1,000사이클
모든 리튬이온배터리는 약 500회 충전시 수명이 급격히 떨어진다...
배터리 인이상 어쩔수 없다고 봐야 한다는 것이 정석으로 생각한다.
근데 이걸 애플이 배터리 수명을 따져서
배터리 사이클 500회 이상 쓰면 성능 제한을 걸어서 배터리 게이트가 터진거지...
솔직히 배터리 교환료 37000원이었던가?
딱히 싸다고 생각하지 않는다. 애플은 모든 제품이 가격대비 성능비가 괴랄하다.
이 가격이 제 가치라 본다.
=================================================
아이폰을 분해하기 전에 25%미만까지 배터리를 방전시키는것을 추천한다.
가급적이면 완전히 전원이 꺼진다음에 배터리를 교체하는것을 추천한다.
통신사 유심 빼두고 와이파이/블루투스/gps 모두 키고, 네이버 앱 하나 켜 두고 구석에 둬라. 4시간이면 방전될 꺼다.
아이폰은 전원을 끄자.
준비물 :
1) 배터리, 스티커 및 기타 필요한 부품.
2) 기타 : 드라이버 셋트(별 포함), 고무줄, 아이폰 박스, a4지, 매직, 스카치테이프,
1. 두개의 별드라이버 3.4mm를 사용해서, 라이트닝 포트양면 별나사를 빼준다.

2. 아이폰 6부터 액정과 본체가 붙어있다.
히트건을 사용해서 띠어줘야 하고, 없으면 드라이어를 사용해준다.
상판 제외 옆면 3면을 달궈주면 된다.
흡착기를 사용, 액정을 들어주는데, 이 과정중에서 스퍼저를 사용해야 하고, 스퍼져가 갈려지기 때문에 버리는 신용카드 등을 사용하는것이 좋다.

- 참고사항
접착제를 다시 붙일꺼면 미리 사야한다.
썩쎤 컵은 왼쪽 하단에 붙여서 올리면 된다.
테이프가 떨어지도록 신용카드 등으로 밀어준다.
3~10. 조심스럽게 썩션컵을 이용해서 액정을 들어올리고, 천천히 들어올려라.
왼쪽 하단에 보면 헤드폰잭 위치가 살짝 들어가있다. 화면 들어올리기 좋다.
11. 3면을 다 신용카드를 이용해서 접착제를 띠었다면,
90도가 안되게 액정을 열어준다. 케이블이 연결되어있어서 90도 들어올리면 케이블
나간다..

12. ifixit에는 배터리를 분리하고 액정을 분리하도록 되어있는데, 액정 분리 먼저 추천한다. 괸히 케이블 끊어먹지 말고 액정먼저 분리하자. > 16번으로 패스
난 이 케이블 분리 않하고 걍 한다. 조심하면 해먹을일 없다..
어차피 케이블 뺏다가 끼우는 것도 불안한 작업이라.. 걍 조심해서 하는것을 추천한다.
초보고 전자제품에 자신 없으면 걍 돈주고 하던지 하는것을 추천한다.
16. 액정부분 케이블 연결을 분리한다. 6s 경우에 빨간 나사가 2개다.
빨강 : 3개의 1.3 mm screws
주황 : 1개의 1.6 mm screw
노랑 : 1개의 3.0 mm screw : 자성을 가지고 있다고 한다. 잘 부서진다 하니 조심하도록 해라.

17. 커넥터 덮개를 제거해주자.
18~20. 커넥터를 분리해주자.





21. 3개의 케이블을 다 분리해줬으면 액정이 분리될 것이다.
> 12번으로 패스.
12. 다음의 2개의 나사를 빼준다.
빨강 : One 2.9 mm screw
주홍 : One 2.3 mm screw

13. 배터리 커넥터 브라켓을 빼준다.


14~15. 앞 사진의 배터리 커넥터 2개를 분리한다.
22. 배터리 분리를 할 차례인데, 배터리 밑에 접착제가 있다. 드라이어로 해당 위치를 달궈라.. 접착제는 보이는 위치부터 배터리 끝나는 부분까지라 생각하고 달군다.


23~25. 22번 사진과 같이 손잡이를 띠었다면, 손으로 잡아 당겨서 띠기 편하게 해준다.
스티커 미리 살것 아니라면 파손안되게 띠어준다. 나는 드라이어로 충분히 달궈서 띠었다..

원래는 사진과 같이 늘여서 띠어주는 것..
26. 이젠 배터리가 분리 될 것이다.

___________________________________ 배터리 교환준비 끝 ______________________________________
나는 진동버튼도 가끔 오동작을 해서 교환할려고 한다. 그래서 이어진다.
27. audio control cable bracket 쪽 2개의 2.7mm 볼트를 분리해준다.

28. audio control cable bracket 을 분리.
29. audio control flex cable 을 로직보드에서 분리.

30. 상기 사진에 스쿠류가 2개 보인다. 그 외에 하나 더 숨어 있다. 동그란 스티커를 띠어준다.
이 스크류는 뒷판의 cellular antenna 를 보호하는 나사다.


31. 3개의 나사를 빼준다.
빨강 : One 2.7 mm screw
주황 : One 1.7 mm screw
노랑 : One 1.3 mm screw

32-33. 들어올려라. 분리한다는 생각으로 하면 큰일난다.
cellular antenna가 뒷판과 케이블로 연결되어있다.


33. 2.4mm 나사 3개를 분리해준다.

34. 볼륨쪽 플렉스 케이블을 분리한다. 조심해서 커넥터를 분리하고, 케이블을 분리해준다.

보다싶이 볼륨버튼과 진동버튼 케이블이 연결되어있다.
무엇이 문제인지 모르는 사람은 풀 하우징 교체를 해라. 나는 스위치만 문제이다.
35. 플렉스 케이블 분리 : 두개의 분리된 플렉스 케이블로 볼륨버튼과 진동버튼 연결됨.

36. 툭 밀어주면 빠진다. 접점이 습기등으로 안 좋아질수도 있으니 알코올 등으로 닦아주면 살릴수 있다.


-----------------------------------------------------------------------------------------------------
참고사항 :
37. 배터리 분리시 진동모터를 띠는것이 편할수도 있다.

분리했다가 스티커 붙이고 다시 연결해준다.
38. 배터리 테이프, 새것은 다음과 같다.
본체와 연결하는 컨넥터가 왼쪽에 가 있는 상태에서 (배터리의 뒷면)
테이프의 파란색 필름을 제거하고 붙여준다. 미리 붙여라. 붙이는 길이는, 뒷면에 약 13-5mm정도 둘어져야 한다.

뒷면 참조 사진

39. 액정 케이블을 붙이고 전원한번 켜보라.
조립은 분해의 역순이지만, 실수가 많기 마련이다.
40. 아이폰 용량 확인
https://www.thinkskysoft.com/itools 에서 itools 다운.


참고로, 아이툴즈 유료화 되서, 난 3uTools 쓴다. 기능은 비슷함.