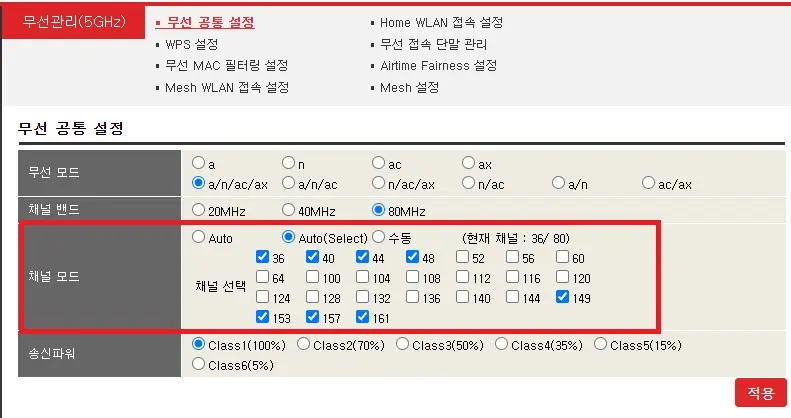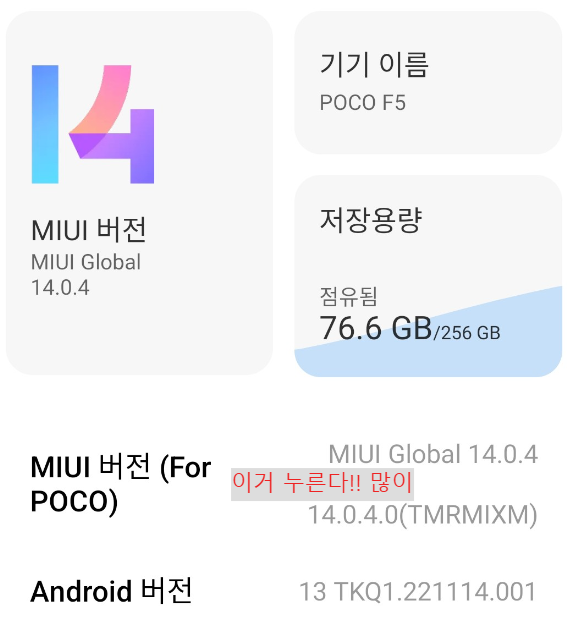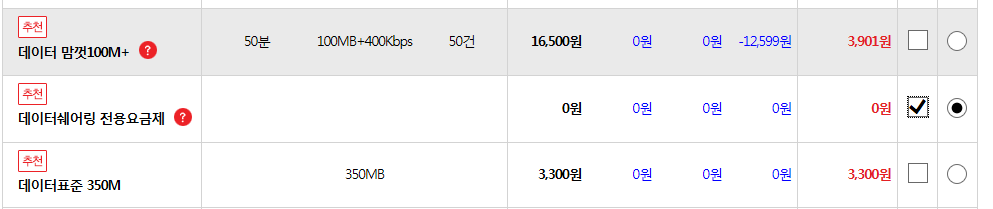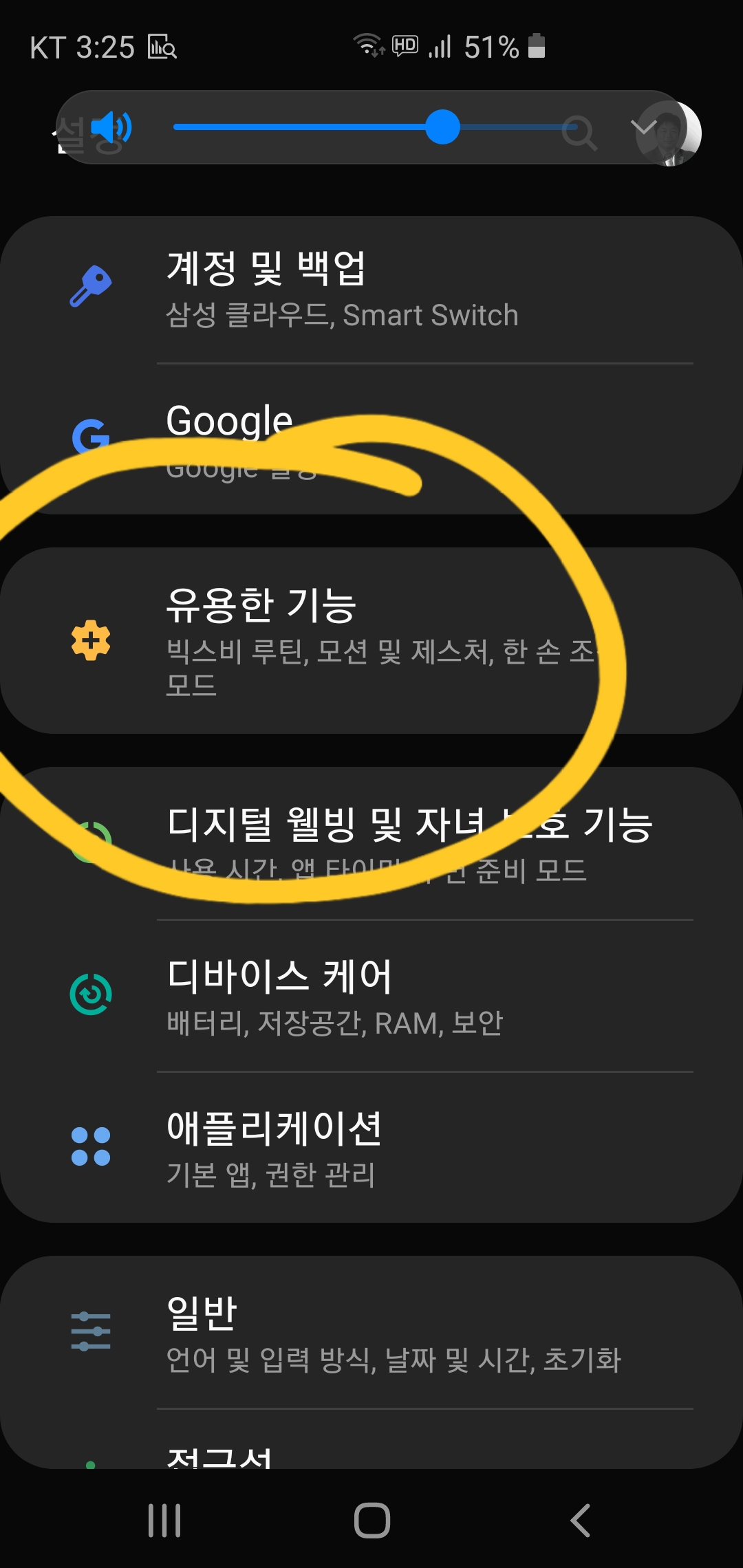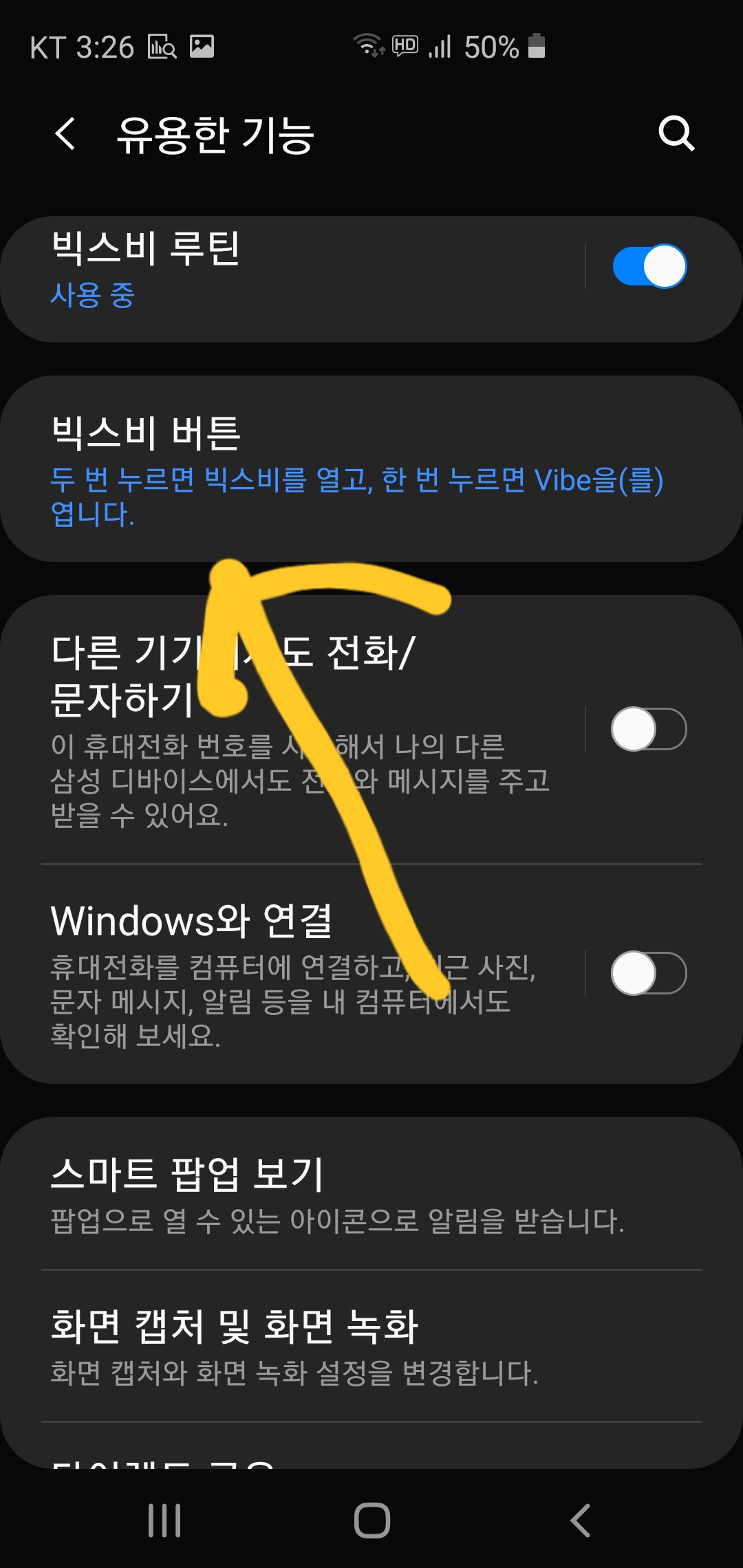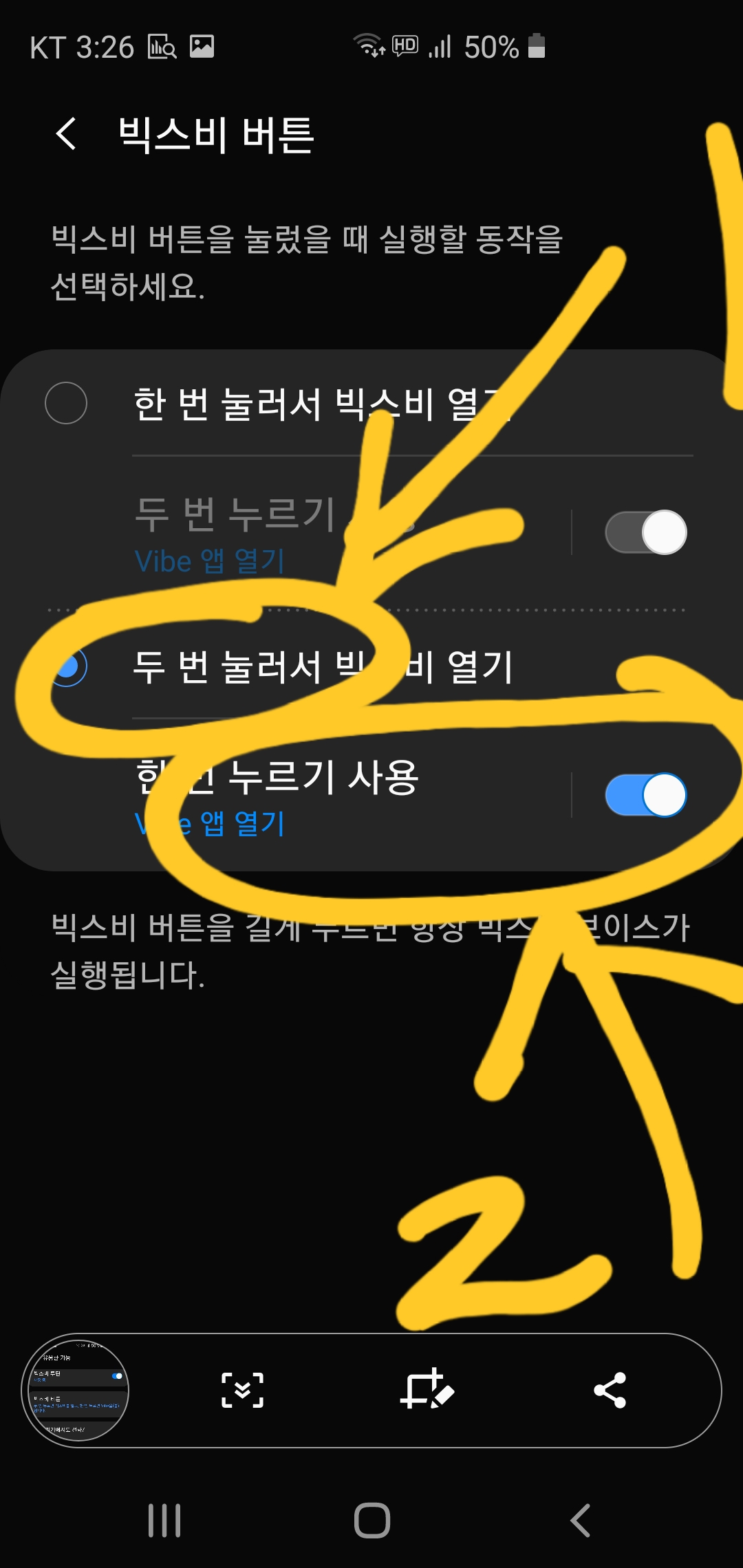마이크로소프트365 라고 해서 워드, 엑셀, 파워포인트 묶음인 마소오피스 상품을 구독으로 이용하는 구독서비스가 있습니다.
오피스앱을 구매해서 소유하는게 아니라 구독기간동안 이용하는것인데 간단하게 멜론/넷플릭스 같은 구독서비스 생각하시면 됩니다
(공식명칭은 과거 오피스365 였다가 지금은 마이크로소프트365 로 변경되었습니다.)
마이크로소프트365는 오피스앱 + 원드라이브 1테라(클라우드 파일 저장 서비스)도 포함 해서 정상가격은 1년 구독기준 8.9만원 입니다.
직장인도 그렇지만 학생들도 문서작성을위해 마소오피스가 필수인데 이걸 교육청에서 무료로 이용할수 있게 제공해 주고 있습니다.돈이 없어서 오피스 이용을 못하는 학생이 없도록 교육청에서 지원해주는것이죠.
각 지역 교육청에서 각각 따로 관리 하고 있어서 본인이 거주하는 지역 교육청에서 운영하는 사이트에서 신청 하시면 됩니다.
여기서는 서울시 기준으로 설명드립니다.
서울시 교육청에서 제공하는건 글루온아이앤에스 라는 업체가 대행해서 운영하고 있습니다.
1. 인증코드 발급본인 또는 자녀가 학생이라는 확인절차때문에 인증코드라는게 있어야 합니다.
소속 학교 정보부선생님에게 연락해서 받거나 또는 그냥 대행사인 '글루온아이앤에스'에 카톡 플러스친구 등록후 문의하면 발급해 줍니다.
* 카톡 플러스친구 등록 방법 = 카톡 메인 상단 돋보기 클릭 -> 글루온아이앤에스 검색 -> 채널 추가
2. 회원 가입 페이지로 접속
https://o365.sen.go.kr/Register/Step1/Student
3.회원 가입진행중 '가입 인증 코드' 입력란에 위의 1번에서 받은 인증코드를 넣고 계정 생성하세요
간단하죠. 그냥 인증코드 받아서 계정생성만 하시면 끝입니다.
그후 이 계정을 이용해서 마소오피스365 사이트에 로그인후 오피스앱 다운받아 설치해서 이용하시면 됩니다.그리고 오피스앱 외에 원드라이브 도 사용이 가능한데. 원드라이브는 서버에 파일을 업로드 해놓을수 있는 클라우드 파일 저장 서비스입니다.파일을 서버에 업로드 해놓으시면 갑자기 피시가 고장이 나서 파일이 날라갈까봐 걱정할 필요가 없고 집이 아닌 다른 장소에서 언제든지 서버에 접속해서 파일을 이용할수가 있습니다.
*단 개인용이 아닌 교육용으로 발급되는것이라 원드라이브의 경우 각 학교 관리자에게 조회 기능이 있습니다.
학교 관리자가 특별한 이슈가 없는이상 한가하게 학생 원드라이브 등록 파일 조회하지는 않겠지만 혹시 모르니 개인적인건 등록하지 않는게 좋을겁니다
자세한건 글루온아이앤에스 에서 등록한 글을 참고하세요.
https://blog.naver.com/gluon-com/222476415960
마이크로소프트 오피스365 무료 이용 방법(초,중,고)
안녕하세요 여러분. 글루오니입니다. 오랜만이에요 :) 끝날 것 같지 않던 여름도 어느덧 끝자락을 향해 달...
blog.naver.com
서울 외 다른 지역 교육청 발급 사이트 입니다.
지역 교육청에 따라 제공되는 서비스가 조금씩 다르니 각 지역 교육청 항목을 참고하세요.
인천교육청 - http://o365.ice.go.kr/
경기교육청 - https://cloud.goe.go.kr/
강원교육청 - https://office365.gwe.go.kr/
세종교육청 - https://o365.sje.go.kr/
충남교육청 - http://o365.cne.go.kr/
충북교육청 - http://cloud.cbe.go.kr/
대전교육청 http://www.dje365.kr/
전북교육청 - https://getsw.jbe.go.kr/Home/
전남교육청 - http://o365.jne.go.kr/
광주교육청 - http://o365.gen.go.kr/
대구교육청 - https://o365.dge.go.kr/
경북교육청 - http://365.gyo6.net/
경남교육청 - https://sw-ms.gne.go.kr/
울산교육청 - https://o365.use.go.kr/
부산교육청 - http://o365.pen.go.kr/
제주교육청 - https://o365.jje.go.kr/
'휴대폰 및 IT기기' 카테고리의 다른 글
| 중국 내수용 패드 사용시 5GHz 와이파이 문제 해결 방법 (feat 레노버 샤오신패드) (0) | 2024.03.05 |
|---|---|
| 교세라 5521 비정품토너 안뜨게 하는 방법 (0) | 2024.02.18 |
| POCO F5 언락 실행기 (2) | 2023.06.28 |
| 컴퓨터 관련 수리점 정리. (1) | 2021.10.05 |
| KT M모바일 데이터쉐어링 유심 신청 (0) | 2020.08.29 |